Wi-Fi Tips for Working @ home (COVID-19 edition)
Since the last few weeks, Corona has changed our way of living and for a lot of people also their way of working. Their normal habit of driving to the office every morning is now traded in by working from home and this in turn requires a lot of self discipline and also avoiding distractions. Nobody was prepared for this drastic change and many are still struggling to get adapted to this new work mentality. I am by no means an expert in work ethics, but I am being working from home myself for the past 3 years and also I know something about wireless, so I know how important it is for homeworkers to have a fast and reliable Wi-Fi connection. For most of these people Wi-Fi is just something magical that either works or doesn’t. There isn’t a lot of awareness on how the IEEE 802.11 protocol actually works and what the best practices are for a fast and reliable wireless connection @ home. This is where I can help with some useful tips and tool recommendations, let’s dig in.
- Wi-Fi is not (yet) visible, so the first recommendation is downloading a reliable Wi-Fi scanner for your Operating system. This piece of software is the only way to really know what is going on in the 2.4 and 5GHz spectrum bands (Wi-Fi operating frequencies). You will need one to troubleshoot the following recommendations for improving your overall Wi-Fi performance. Below is a list of recommended free scanners listed per OS and ranked as most recommended, click on their name for the download link.
- Windows :
- MacOs :
- Android:
- iOS :
- Linux :
- Try avoiding the 2.4GHz band as much as possible, the first reason is non-Wi-Fi interference. As the name implies, this is interference in the 2.4 and 5GHz bands that is not originating from Wi-Fi. Good examples in the 2.4GHz band are Bluetooth and BLE, analog video cameras, baby monitors and microwave ovens to name some. Some interference is persistent and other temporary. If the interference is present in the 20MHz width of your current operating Wi-Fi channel, the effect will be lowered overall throughput (speed) or even Wi-Fi disconnects. The only way to detect this interference is using a spectrum analyzer and these are unfortunately not free as you will need specific hardware. Should you experience previous mentioned effects, it is good practice to disable all these devices and verify if the issues still persist. Note that the interference could also be originating from your neighbors’ house/apartment.
Baby monitor
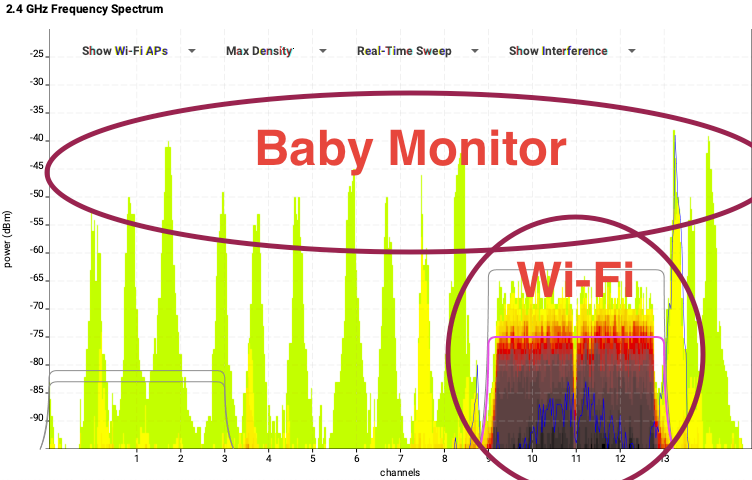
Analog Video Camera
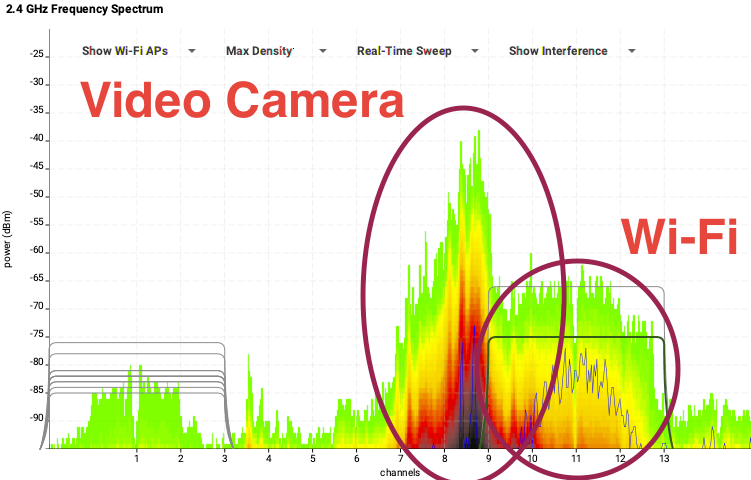
- The second reason is that this band only supports 3 non-overlapping channels (ex. 1, 6 & 11) because they are 20MHz wide and the rule is that non-overlapping channels need to be 25MHz apart (20MHz at least). In Belgium we have (in theory) 13 channels available, but again, most of these are overlapping as directly adjacent channels (ex. 1 & 2) are only 5MHz apart. Wi-Fi is a polite protocol, which means, listen before talking or in other words, Wi-Fi devices operating in adjacent overlapping channels cannot talk to each other and will therefore interfere with each other which results in less overall throughput. Wi-Fi devices in overlapping channels can talk to each other and therefore can politely wait for their time to transmit. So, in short, only use channels 1, 6 or 11.
Good
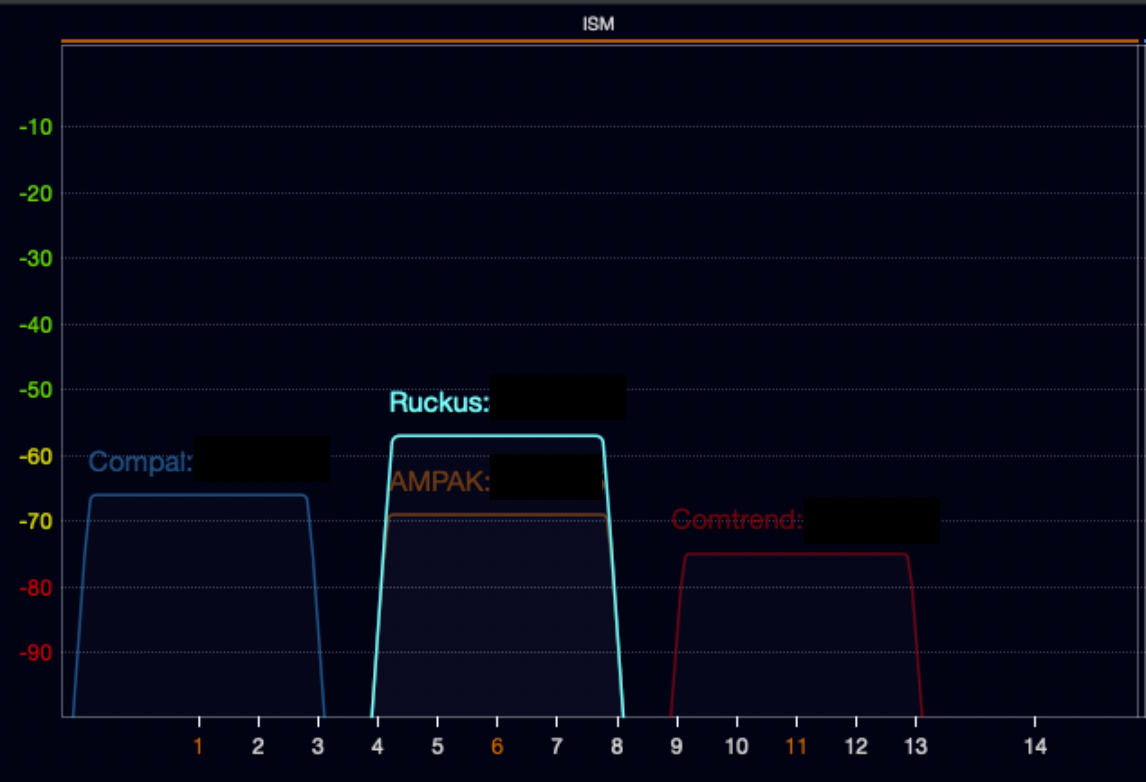
Bad
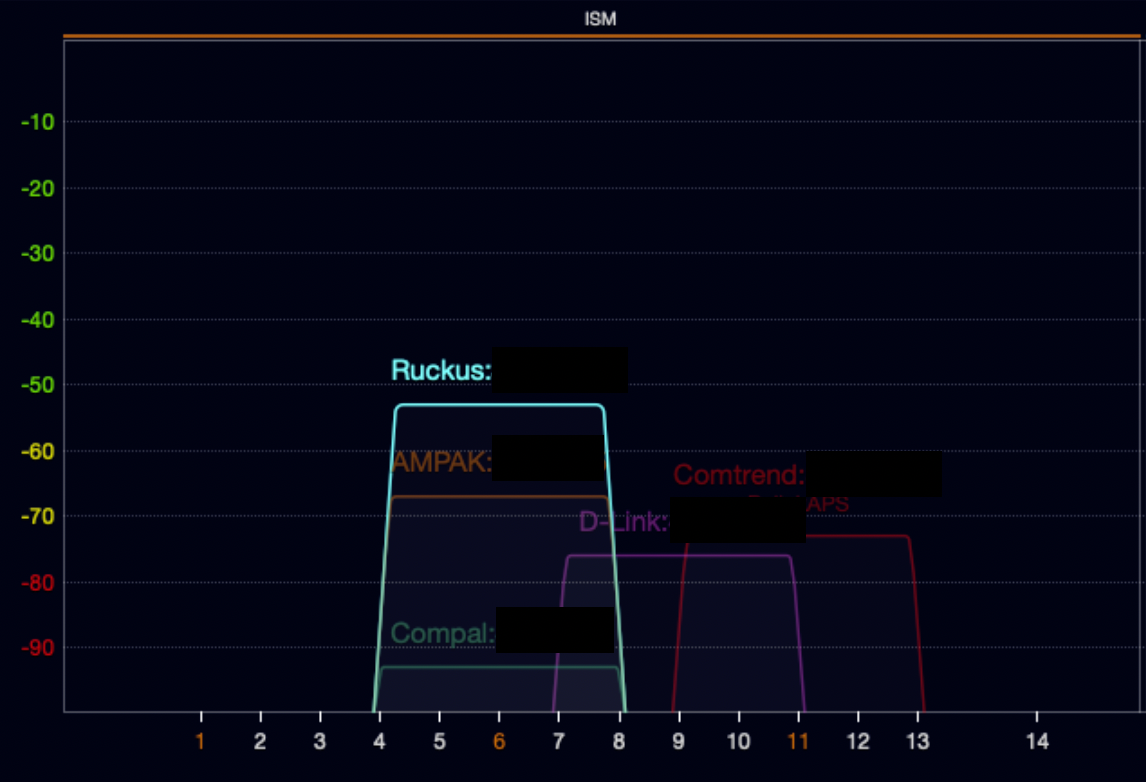
- In the 2.4GHz band, only configure 20MHz wide channels, 40MHz is available to you, but please don’t do it. Refer to the previous bullet point (The second reason). What will happen is when you configure channel 1 as your primary channel, a secondary channel will be used, 20MHz apart from the primary channel. This secondary channel will be channel 5 in this example, so in other words, what will happen is:
- Non overlapping Channels 1 & 6 can no longer be used by your direct neighbors without an overall throughput penalty.
- The number of available 20MHz channels lowers from 3 to 2 (channel 1 & 11)
- The secondary channel will only be used for data transmissions, which is only 25% of all traffic send over Wi-Fi, so in other words, this channel will be underutilized

- Fix your Wi-Fi channel, don’t depend on auto channel selection by the AP. Choosing a good channel (2.4GHz & 5GHz) depends on following factors:
- Is non-Wi-Fi interference present in any of these channels? Avoid these channels, or even better, remove the interference. Note that some interference like Bluetooth and baby monitors are all band interference, which means that they hop around the entire 2.4GHz spectrum band and therefore fixing the channel will not help in this case.
- What channels are your neighbors using? Try to stay away from these channels.
- The number of access points operating on the same channel, does not indicate the usability of a channel, another important factor is channel utilization. Use the channel with the least channel utilization. This is a value that is returned by the AP (not all AP’s broadcast this value) and is an estimation by the AP of the available airtime on its current operating channel.
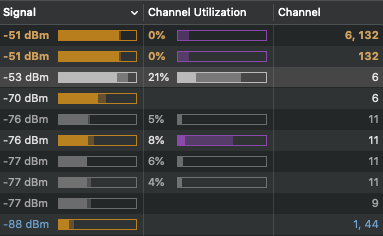
- Use the 5GHz bands as much as possible:
- So many more 20/40 MHz channels are available in the 5GHz spectrum. All these channels can be used because they are not overlapping (adjacent channels are 20MHz apart).
- Less non-Wi-Fi interference is present in the 5GHz bands. The biggest interference cause here is radar. Channels 52 till 140 are DFS which means that the AP needs to scan at least 60 seconds for radar before it can utilize this channel. This also means that if you fix the channel, the AP will still be scanning for radar on that channel during operation. Should it detect a radar (doesn’t matter if it is a false positive), the AP will have 10 seconds to move away from this channel and your configured channel will not be available for at least 30 minutes. This also means that when the AP is switching channels, the possibility exists that your client(s) will lose Wi-Fi connectivity.
- Channels 36 to 48 are non-DFS, which means that radar scanning is not needed in these channels.
- Keep in mind that most DFS hits are false positives, but will still force your AP to move away from the configured channel
- Try to avoid channels 120, 124 & 128, these are channels were most weather radar in Belgium is operating on, which means that these channels will need to be scanned for around 10 minutes before they can be utilized.
- 40MHz channels can be utilized, but try to avoid overlapping with your neighbors.
- Never use 80MHz or 160MHz channels. Every doubling of channel width will raise the noise floor by double as well. This means that you will need a double as strong signal to maintain the higher connected data rates. This will also further limit the available channels for you and your neighbors. Also remember that only the primary 20MHz part is fully utilized, the secondaries will only be used to transmit data.
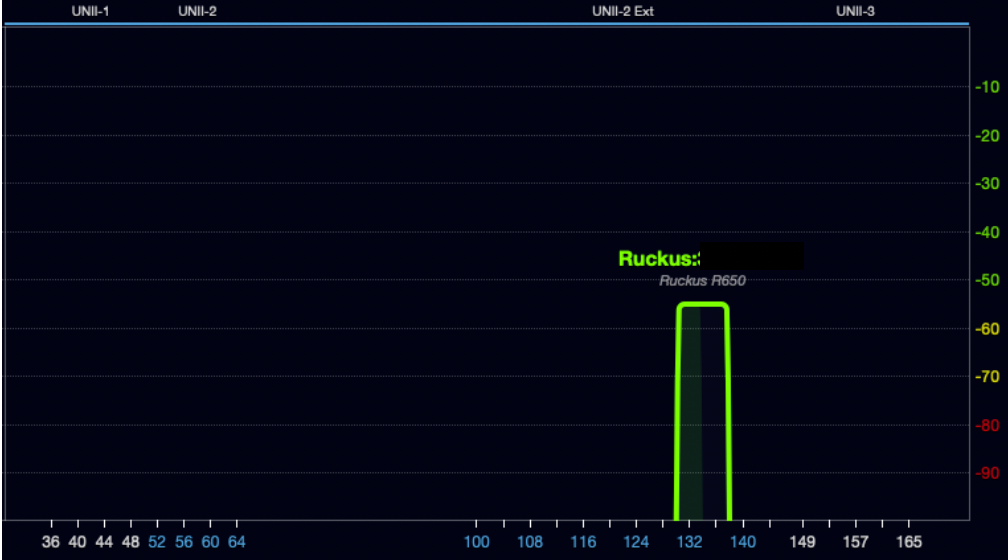
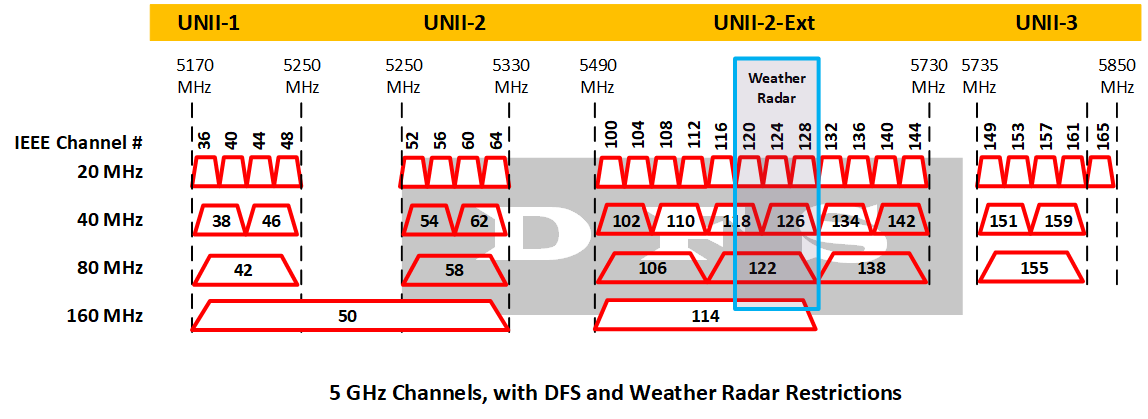
- Number of SSIDs: Limit the number of SSIDs (Wi-Fi networks) that your AP broadcasts (ex your private network and a guest network), every additional network that you broadcast will inflict a penalty on overall throughput. This is because every additional SSID you configure will be broadcasted approx. every 102.4ms, which will eat up valuable airtime needed to send data.
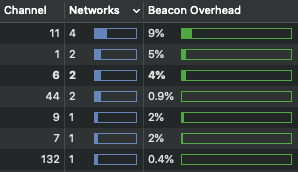
- Configure 1 SSID per radio: The thing with wireless clients is that they are in charge on which radio they will connect (5GHz or 2.4GHz) radio. Don’t make the assumption that the Access Point is in charge of this. The goal is to configure the 5GHz SSID on your dual band (2.4GHz + 5GHz) devices and the 2.4GHz SSID on the 2.4 only GHz devices. This simple solution will make sure that you are always connected to the best network. So your networks could look something like this: My_SSID_2.4 and My_SSID_5.

